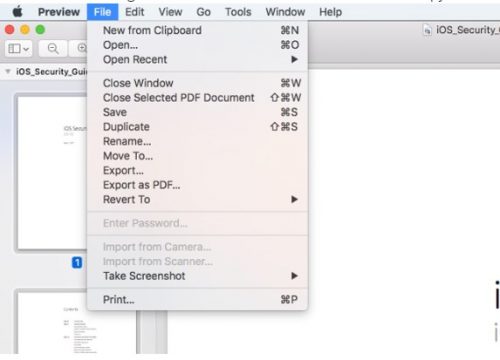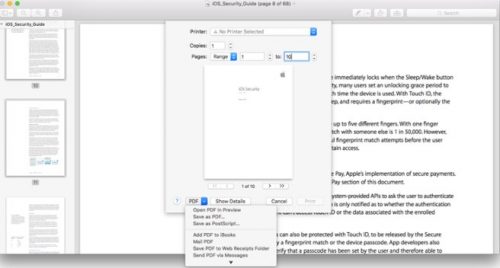Table of Contents
3 Cara Memisahkan Halaman Dokumen PDF dengan Mudah Via Aplikasi Preview di Mac
SitusiPhone.com – Untuk anda yang setiap harinya berurusan dengan banyak dokumen maka biasanya akan akan bertemu sebuah File dengan format .PDF dimana didalamnya banyak sekali halamana dengan juamlahnya yang banyak. Sehingga terkadang membukka dokuemn PDF dengan ukuran yang besar akan membuat aksesnya menjadi lambat. Apalagi hal lainnya jika anda ingin mengirim dokumen menggunakan Email, padahal yang anda ingin si peneriman hanya membaca salah satu dari halamannya saja.
Maka situsiphone.com dalam hal ini akan memberikan cara yang mudah untuk memisahkan halaman dokumen PDF dengan Preview di Mac. Tutorial ini bisa anda lakukan dengan beberapa cara, silahkan anda sesuaikan dengan kebiasaan serta langkah yang menurut anda paling nyaman di gunakan, Simak penjelasannya berikut ini.
CARA MEMISAHKAN HALAMAN DOKUMEN PDF DENGAN PREVIEW DI MAC
MENGUNAKAN MODE CLIPBOARD
- Pertama, silahkan anda buka File dokumen .PDF dengan menggunakan aplikasi Preview.
- Kemudian di Menu Bar pilih View – Thumbnails atau bisa dengan menggunakan shortcut cmd+option+2.
- Lalu, di bagian kiri akan tampil berupa Sidebar dimana pada seiap halaman dokumen PDF tersebut. Silahkan anda pilih salah satu halaman yang ingin anda gunakan dengan meng-klik pada halaman pertama kemudain tahan tombol Shift lalu klik lagi di halaman terakhir. Cara lainnya yang bisa anda gunakan adalah dengan Meng-Klik kiri di halaman pertama lalu tekan dan tahan tombol cmd, lanjutkan dengan memilih halaman lain secara satuan.
- Jika sudah, sekarang salin dengan shortcut cmd+c atau di Menu Bar Edit – Copy.
- Terakhir, Kembali akses Menu Bar, pilih File – New from Clipboard atau gunakan shortcut cmd+n.
- Selesai
GUNAKAN FITUR DRAG AND DROP
- Silahkan anda buka dokumen .PDF menggunakan Aplikasi Preview.
- Di menu Bar pilih View – Thumbnails atau gunakan shortcut cmd+option+2.
- Sekarang lihat di bagian kiri akan muncul berupa Sidebar yang menampilkan pada setiap halaman di dokumen PDF tersebut. Silahkan anda pilih halaman yang ingin digunakan dengan melakukan Klik Kiri pada halaman pertama lalu tahan tombol Shift kemudain klik lagi pada halaman terakhir. Cara lainya yang bisa anda lakukan adalah klik kiri pada halaman pertama lalu tekan dan tahan tombol cmd, lanjutkan dengan memilih halaman lain satu persatu.
- Lakukan drag and drop dari halaman dokumen yang telah anda pilih pada Sidebar, menuju aplikasi Preview di Dock.
- Jika langkah di atas di lakukan dengan benar, maka aka nada sebuah dokumen baru yang dibuka dari oleh Preview dengan pilihan tersebut.
- Selesai
FITUR PRINT PDF
- Pertama, buka dokumen dengan Format .PDF menggunakan aplikasi Preview.
- Di bagian Menu Bar pilih File – Print atau gunakan shortcut cmd+p
- Jika anda sudah, silahkan anda pilih Pages: Range dalamn memilih rentang halaman yang mana saja ingin anda ambil dari dokumen tersebut.
- Setelah itu tekan tombol PDF di kiri bawah dan pilih Save as PDF. Sekarang lanjutkan dengan menulis nama dokumen lalu pilih lokasi penyimpanan yang diperlukan.
- Selesai
Bagaimana, mudah kan? Silahkan anda gunakan cara diatas yang menurut anda paling mudah.
Baca Juga :