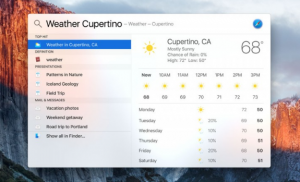Table of Contents
Cara Termudah Screenshot Touch Bar di MacBook Pro 2016 Terbaru
SitusiPhone.com – Seperti yang telah di jelaskan pada Artikel sebelumnya dimana Touch Bar memiliki fungsi atau kegunaan yang di rancang secara khusus untuk menggantikan deretan dari berbagai fungsi Function Key di MacBook Pro 2016, yang memang di kenal dengan banyak Fitur menariknya di antaranya seperti shortcut yang dapat di gunakan untuk penggunakan Aplikasi bawaan sampai dengan teknologi keamanan dari Touch ID yang disediakan terletak pada bagian pojok kanan. Nah untuk anda yang inign mengambil ScreenShot gambar sebenarnya ada cara yang mudah menggunakan Touch Bar di MacBook Pro. Untuk caranya bisa anda lihat selengkapnya di bawah ini :
Cara Mengambil Screenshot Di Touch Bar MacBook Pro 2016
Menggunakan Shortcut Bawaan
- Pertama anda bisa menekan Shorcut menggunakan Kombinasi “Command + Shift + 6” untuk mengambil Tampilan Gambar menggunakan Touch Bar yang sedang di berjalan. Nanti hasil dari ScreenShoot tersebut tersimpan secara Default pada Desktop hal ini seperti pada mode shortcut Cmd + Shift + 3 di layar komputer Mac.
- Kemudian yang kedua anda bisa menggunakan Shortcut “Control + Command + Shift + 6” dalam mengambil gambar tampilan layar atau ScreenShot pada Touch Bar dan kemudian akan menyimpannya di Clipboard, Kemudian anda lakukan paste (Command + V) untuk menyalin dari gambar ke Aplikasi yang anda butuhkan. Dengan menggunakan cara ini tidak akan menyimpan hasil Scren Shot anda di Desktop.
Sebenarnya anda juga dapat merubah Screen Shot tersebut sesuai dengan keinginan yakni dengan membuka menu System Preferences – Keyboard – Shortcuts – Screen Shots. Contohnya saja jika anda ingin mengganti Mode screenshot menggunakan Touch Bar menjadi Command + Shift + 8, hal ini di lakukan agar lebih mudah di tekan.
Menggunakan Aplikasi
Selain menggunakan cara dengan memanfaatkan Shortcut di atas anda juga bisa menggunakan Aplikasi pendukung yakni Aplikasi Grab bawaan macOS 10.12.2 Beta 3 yang di kabarkan telah tersedia fitur berupa screenshot di Touch Bar. Pada Bagian Capture anda bisa menggunakan Menu pilihan Timed Touch Bar Capture sehinngga anda dapat berpindah ke Aplikasi penddukung Touch Bar.
Pilihan lainnya yang bisa anda gunakan adalah dengan menggunakan Aplikasi Developer pihak ketiga. Salah satunya adalah Screenie 1.2 yang telah mendukung Mode screenshot pada Touch Bar. Cara menggunakannya terbilang sangat mudah yakni anda tinggal Install maka arsip dari sreenshot yang telah anda buat sebelumnya akan tertata rapih pada Folder yang di pilih. Bagaimana, mudah kan?
Baca Juga :