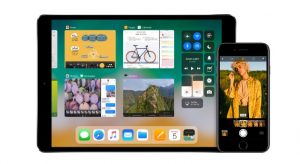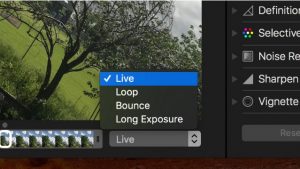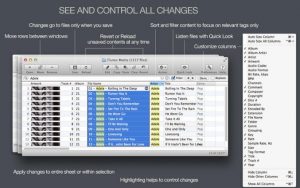Table of Contents
Tutorial Menggunakan Fitur Split View di OS X El Capitan
SitusiPhone.com – Jika anda penguna OS X El Capitan, pastinya tidak asing lagi dengan Fitur Split View? atau merupakan sebuah Teknologi multitasking yang di suguhkan oleh Apple untuk OS X 10.11. Namun, bagi anda yang belum tahu tentang fitur ini dan ingin menggunakannya Silahkan ikuti Tutorial di bawah ini :
Apa Sih Split View?
Penjelasan secara umum, Split View merupakan fitur yang ddi gunakan untuk menambah layar pada monitor pada perangkat Mac yang bisa menampilkan 2 Tampilan Aplikasi. dengan menggunakan Fitur ini pengguna bisa dengan mudah pindah dari tampilan kiri atau kanan tetap dengan menampilkan layar fullscreen. Manfaat yang di dapatkan menggunakan Fitur ini yakni membuat draft artikel sekalian bisa melihat Viewnya. atau dengan membuka Broeser Safari sembari melihat app Maps, dan kegiatan lainnya.
Syarat utama untuk bisa menggunakan Split View adalah, kedua Aplikasi tersebut sudah mendukung Mode fullscreen. yang bisa anda lihat dari tanda ikon panah 2 arah di bagian kiri atas. Untuk menggunakannya silahkan lihat di bawah ini :
Cara Menggunakan Mode Split View di OS X El Capitan
- Jalankan 2 aplikasi yang ingin anda tampilkan menggunakan Mode Split View
- Sekarang tekan dan tahan ikon fullscreen yang bergambar “2 Arah Panah” pada salah satu Aplikasi tersebut
- Kemudian Pilih saja di bagian kiri atau kanan yang akan di gunakan Aplikasi
- Selanjutnya anda Pilih Aplikasi kedua yang berada di sisi sebelahnya dari tampilan Mission Control.
- Selesai, Sekarang Kedua Aplikasi tersebut sudah tampil dengan mode tampilan Split View.
Tidak sulit bukan? Anda pun bisa mengatur tampilan tersebut dengan berbagai resolusi seperti 50:50, 60:40 atau 70:30 jika dibandingkan aplikasi sebelahnya. Baca Juga : Cara cek dan Daftar Perangkat Mac yang Support mac OS Sierra